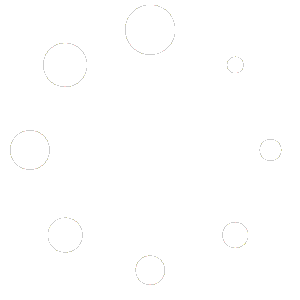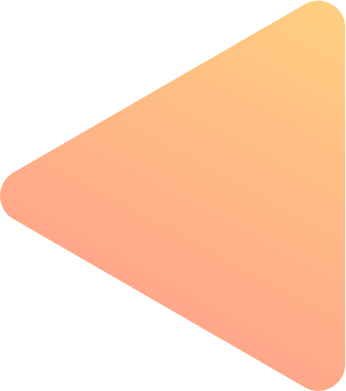
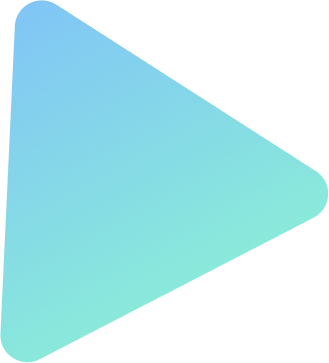
When we enter the room, two options will appear: “Microphone” and “Listen only“. If we press on “Microphone“, it means that we want to actively participate by audio in the meeting.
Whereas, if we select “Listen only“, you can only hear what the other participants say, but you will not be able to participate by audio.
Microphone
Listen only
If you click on the “listen only” option, immediately afterwards it will direct you to the meeting so that you can only listen to the interventions of the other participants.
Important: The option you choose at the start of the meeting, either “Microphone” or “listen only”, does not mean that it will be final for the entire meeting. Since, then you can change the settings again during the meeting.
Turn Microphone on or off
Being inside the meeting, we can choose whether to activate or deactivate the microphone. How you can do this will depend on how you entered the room.
Select the microphone of preference
While by the time you entered the meeting, you may have already set up the microphone of preference, you can do it again while the meeting is being held. For that, you need to go to the microphone icon and then select within the first options of the drop-down list, the microphone you prefer to use.
This way of choosing the microphone can be used if the microphone has already been activated.
When the meeting is taking place, you can choose to turn on the webcam.
Activate webcam
This is how you will have already activated your webcam.
In the meeting it is possible to use a shared whiteboard among all participants.
Activate whiteboard
To activate the whiteboard, you have to go to the bottom center and click on the whiteboard icon. And the whiteboard will have already been activated.
Use whiteboard
Within the whiteboard, various tools will appear to use, but they will only be available if the moderator has given participants access.
Hide whiteboard
In case you no longer want to use the whiteboard, what you will have to do is go to the bottom center and click on the whiteboard icon.
And if there are still traces on the board, they will not be eliminated, but can continue to be used in the same place that was left when the board is reactivated.
The moderator may divide the session into groups:
Each breakout room has the same functionalities as the main room.
During the meeting you can send private messages to the users who are present in the video call:
The meeting can be configured with a waiting room so that users wait before entering. So a message will appear while you are waiting. The approval of your admission will depend on the moderator.
The moderator will be able to make polls to know the opinions of the participants within the meeting.
To be able to make general configurations of the meeting, what must be done is to go to the top left, select the icon of three vertical dots, and then choose “Settings”.
Three sections will appear here:
Application settings:
Here you can choose the preferred language.
Data saving:
It can be activated if you want to show webcams or screen sharing in the meeting.
Notifications:
You can choose whether to allow an audio notification.
If you want to know which version of the software you are using now, you can go to the top left, select the icon of three vertical dots, and then choose “Settings”. From the pop up window, at the bottom area, you will see the current version of the software.